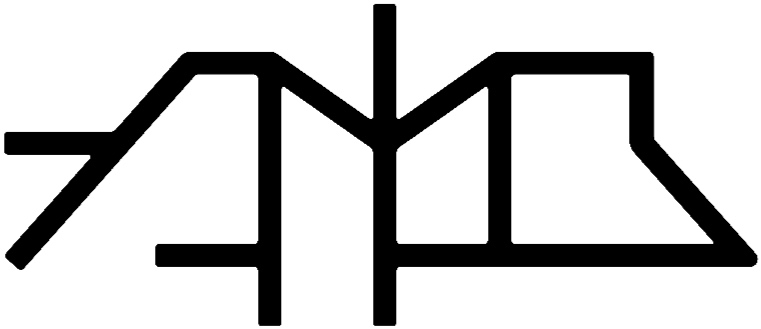Stereo Maker Using Stock Plugins
A tool that creates a rich and musical but fully mono-compatible stereo image is not easy to come by. I personally use a variety of stereo makers such as Brainworx Stereomaker, Schoeps Upmix, Fiedler Audio Stage, iZotope Imager, and even Infected Mushroom’s free Wider. To a certain extent, each of them takes a different approach to creating and enhancing the stereo image, resulting in all of them having their own unique sound. Which is why they tend to be useful in different situations.
For a while now, I have wanted to create a simple stereo maker that uses only stock devices in Live. I tried several approaches, built a number of racks, but this is the one that has the best and most musical sound. I call it the Stereoizer. I tested it on just about every kind of instrument there is — vocals, bass, drums, pads, and leads; and I find it very effective and aesthetically pleasing in creating stereo signal. In the audio samples below, you’ll first hear the dry and then the processed version. Headphones recommended.
Explanation of the Stereoizer’s parameters
I encourage you to follow along but in case you’re short on time, that’s cool: you can download the device by clicking the button below.
The Rack
Let’s create the rack first. Go to the Browser and pull up an empty Audio Effects Rack. Click the Show Chain List button, CTRL + click where it says ‘Drop Audio Effects Here’, and select ‘Create Chain’. Hit CMD+R and rename it to Dry. Now create 4 more chains and rename them to ‘Delay Left’, ‘Delay Right’, ‘Reverb’, and ‘Chorus’. Bring back their levels all the way down to -inf — except for Dry. Pan Delay Left hard left and Delay Right hard right.
Delay Section
Now let’s add a Delay device to the Delay Left chain of the rack. Go over to the Audio Effects in the Browser and drag a Delay onto the chain. Make sure to use the default preset, so don’t click the unfold button to show the presets, just grab where it says ‘Delay’. Now hit one of the Sync buttons to switch the unit to time-based mode. Set the Width to 2.00, the Mode to Ping Pong, and, in the Modulation section, change both the Filter and the Time to 20 %. Set the Dry/Wet to 100 %. CTRL + click the Time parameter and select ‘Map to Macro 4’. Using CTRL + click, assign Feedback to Macro 3, Filter frequency to Macro 2, and the Chain Volume Level to Macro 1.
The Delay Right Chain
Now add a new Delay device to the Delay Right chain and set it up the following way:
Macro assignments:
- Chain Volume Level to Macro 1
- Filter Frequency to Macro 2
- Feedback to Macro 3
- Filter Time to Macro 4
- Delay Mode to Time
- Filter Width to 2.00
- Enable Ping Pong
- Modulation Frequency to 0.60 Hz
- Filter and Time to 20 %
- Dry/Wet to 100 %
Reverb
Add a Reverb from the Audio Effects folder to the rack’s Reverb chain. Set the Hi Cut frequency to 4.00, the Pre-Delay to 15 ms, Quality to high, Stereo to 120, Reflect to 5.0 dB, Dry/Wet to 100%. Assign the Chain Volume Level to Macro 5 and the Decay Time to Macro 6. Now add a Utility from the Audio Effects to this chain and set the Width to 250 %.
Chorus
Add a Chorus device from the Audio Effects folder to the rack’s Chorus chain. Change the Feedback to 50 %, the Dry/Wet to 100 %. Now assign the Chain Volume Level to Macro 7.
Side Cutoff
Now drag an EQ Eight device onto the Delay Left chain. Disable all filters but number 1 and make sure it’s set to a high-pass filter. Assign the frequency parameter (Freq) to Macro 8. Now while holding OPT, drag the EQ to all the other chains one by one, except for ‘Dry’.
Ranges and Customization
Highlight each macro and rename them as follows:
Macro 5 — Room Amount
Macro 6 — Room Size
Macro 7 — Chorus Amount
Macro 8 — Side Cutoff
Macro 1 — Delay Amount
Macro 2 — Delay Tone
Macro 3 — Tail Length
Macro 4 — Delay Size
Similarly to my other devices, the essence of this one also lies in the and set up and moderation of the parameter ranges. So, click the rack’s ‘Map’ button and set up the macro ranges on the right.
Macro Mapping Ranges
CTRL + click macros 1-7 and select ‘Show Generic 0-127 Value’.
That’s it, you’re done! Hope you’ll find this device useful. Any questions, or thoughts, or comments, or ideas for improvement — let me know by dropping a line here!
These posts are fun to make but they take a lot of time to put together. Please consider donating, it means a lot and enables me to create more cool stuff like this. I deeply appreciate your support.