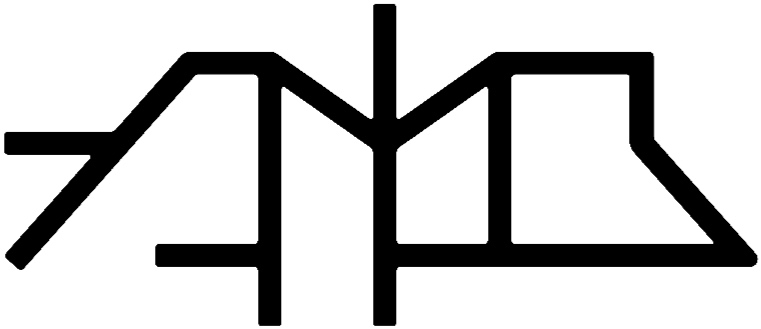808 Bass In Live
For a long time I’ve wanted a good, stock 808 Bass in Ableton Live but I couldn’t seem to find one. In this post, I’ll show you how to build one from scratch, using only built-in plugins in Live. This is actually the third one I’ve made in an attempt to build a decent one, somehow I always overcomplicated it and ended up with a monstrosity that just didn’t sound the way I wanted it to. This is the simplest, and nicest sounding one of them all. Check out these audio samples to hear it in action:
I encourage you to follow along but in case you’re short on time, that’s cool: you can download the device here.
The Core
Let’s start with a nice fat sine wave and a solid filter. Operator is perfect for that. Grab one from the Instruments in the Browser and drag it onto an empty MIDI track. Now change the attack of Osc A’s volume envelope to 2 ms, and the release to 3 s. Let’s add some velocity sensitivity by setting the Vel parameter to 50%. This will allow for more control of the timbre when playing the instrument.
Extra Sub & Global Settings
Now let’s add the option of an additional sub layer. First, head over to the Global Shell (bottom right section of the synth), and select the algorithm on the far right. This enables parallel routing of the oscillators and essentially, disables FM modulation. While there, set the ‘Voices’ to 1. This makes our sound monophonic. Also change the pitch bend range to +12 by setting the ‘Pitch’ from +5 to +12. This enables for a whole octave drop up or down using the pitch wheel when playing the instrument.
Copying attributes from one oscillator to another
Highlight Osc B, CTRL + click on the volume envelope and select ‘Copy from Oscillator A’. Bring the Coarse parameter to 0.5 to drop it an octave. Now CTRL + click the Operator device title bar and select ‘Group’ — or hit CMD + G. This places whatever you have highlighted into a Rack. Now CTRL click Osc B Level, select ‘Map to Macro 5’, then rename the macro to ‘Sub’.
Drop & Glide
Go over to the Pitch Shell and switch on the pitch envelope. Change the decay to 200 ms and the peak to +24 st. Enable glide by hitting ‘G’, and set the time to 120 ms. This allows for gliding from one note to the other — a very popular sound in Trap. You can try it by holding one note while hitting another. Now CTRL + click the ‘Pitch Env’ dial, select ‘Map to Macro 6’, and rename it to ‘Drop’.
Filter Drive
Now head over to the Filter Shell. Change the circuit type from ‘Clean’ to ‘OSR’, and set the ‘Shaper’ to ‘Hard’. Assign ‘Flt. Drive’ to Macro 1 and ‘Shp. Drive’ to Macro 2.
Pitch Drift
Now let’s add a slight pitch drift. Go over to the LFO section and turn it on. Disable re-trigger by hitting ‘R’, and set the amount to 6 %. To make sure the LFO is modulating the frequency after your let go of a note, set the release to 5 s.
Extra Drive
Now drag an Amp from the Audio Effects and put it after Operator in the Instrument Rack. Let’s leave the ‘Amp Type’ on ‘Blues’ but bring up the ‘Bass’ to 8 and set the ‘Volume’ to 4. Now assign the Dry/Wet parameter to Macro 3 and rename it to ‘Amp’.
Now let’s add a Saturator after the Amp in the Rack. CTRL + click the device title bar to make sure ‘Hi Quality’ is on. Bring up the ‘Drive’ to 10 dB and the ‘Output’ down to -10 dB. Switch on ‘Soft Clip’. Now link the Dry/Wet parameter to Macro 4, and name it ‘Sat’.
Compression
Now add a Glue Compressor to the Rack. CTRL + click the title bar and select ‘Oversampling’ to allow for higher quality. Set the attack to 3 ms, the release to the shortest available, and the ratio to 10. Change the threshold to -9 dB, the makeup to 5 dB. Switch on soft clipping by hitting the ‘Soft’ button, and assign the Dry/Wet dial to Macro 7. Rename the macro to ‘Comp’. Now let’s add some output gain control by bringing in a Utility device from the Audio Effects. Just assign the ‘Gain’ parameter to Macro 8, and rename it to ‘Gain’.
Control Ranges & Customization
Now bring up Macro Mappings by clicking the ‘Map’ button on your Instrument Rack, and dial in the values to the left.
To customize your device, assign colors to the macros and hide all other panels of the Instrument Rack.
The final instrument
The final rack with all devices visible
These posts are fun to make but they take a lot of time to put together. Please consider donating, it means a lot and enables me to create more cool stuff like this. I deeply appreciate your support.